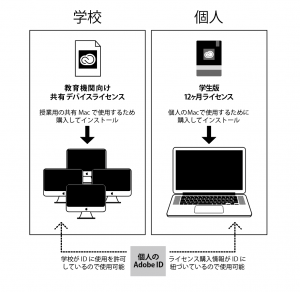出席状況表をダウンロードし各自で出席の管理をしましょう。
各学年VD,CR,G,IL,M,A,ID,D,FAの順で並べてあります。
kyoumu のすべての投稿
都の大規模接種会場でワクチン接種が受けられます
東京都から「新型コロナワクチン大規模接種会場の案内」が届きました。本校学生も東京都の大規模会場で接種が受けられるようになりました。
詳細は以下の東京都からのチラシをご確認ください。
新型コロナワクチン接種のご案内(PDF)
- 申込時に「4.職種を入力してください」の欄は「専修学校・各種学校(生徒)」を選択して下さい。
- 住所が東京都以外でも、接種可能です(東京にある専門学校の学生が対象です)
- 新型コロナウイルスのワクチン接種の判断は各個人の意思を尊重いたします。
上記PDF内の 接種予約QRコードのURLは
https://tokyovaccine.pa-cv19-reserv.jp/ed590140 です。
新Mac OS・Adobe新Ver.など、 アプデは様子を見てから!
今秋、あたらしいmacOSがリリースされるようです。
リリースされても、しばらくインストールはせずに様子を見ておきましょう。
理由は以下です。
- プリンタやペンタブレットなどの機器を、機器メーカーが対応するまで、使えなくなってしまうかもしれない
- インストールしているアプリケーションが使えなくなったり、不具合がでるかもしれない
Adobeをはじめとしたアプリケーションも同様です。
最新版をすぐインストールしてしまうと、予期せぬ不具合やバグにより作業できなくなってしまうこともあるかもしれません。
新しいものはワクワクしますが、今の作業環境が安定しているなら、すぐにインストールせずに数日待って、Webで検索して、重大な不具合情報がないか確認してからインストールするようにしましょう。
Mac で自動アップデートのオン/オフを切り替える方法
- App Store を開きます。
- 画面の上部にあるメニューバーから、「App Store」>「環境設定」の順に選択します。
- 「自動アップデート」を選択または選択解除します。
Apple公式サイト「Apple 製デバイスで App を手動でアップデートする方法」より引用(https://support.apple.com/ja-jp/HT202180)
classroom よくある質問
記事の添付データが表示されない・開けない
お使いのブラウザが「safari」の場合、
classroomに投稿された記事に添付された画像データがうまく表示されないことがあるようです。
「Google Chrome」というブラウザを使用することで、この問題が回避できる場合があります。
>>ダウンロードはこちら
https://www.google.com/intl/ja_jp/chrome/
ダウンロードし、インストールしたら
ChromeでGoogleアカウントにログインしてclassroomを開き、データが表示されるか確認してみてください。
記事の添付データのダウンロード方法は
classroomに投稿された記事に添付されたPDFデータをダウンロードするには
リンクをクリックし、PDFを表示させます。
画面右上の、点が3つ並んだマークをクリックします。
「新しいウィンドウで開く」をクリックします。
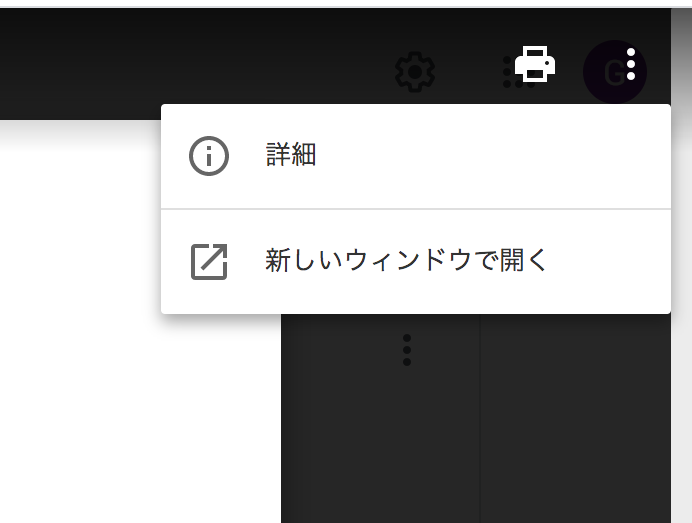
開いた新しいウィンドウの右上にダウンロードマークが表示される、もしくは点が3つ並んだマークをクリックした中にあります。
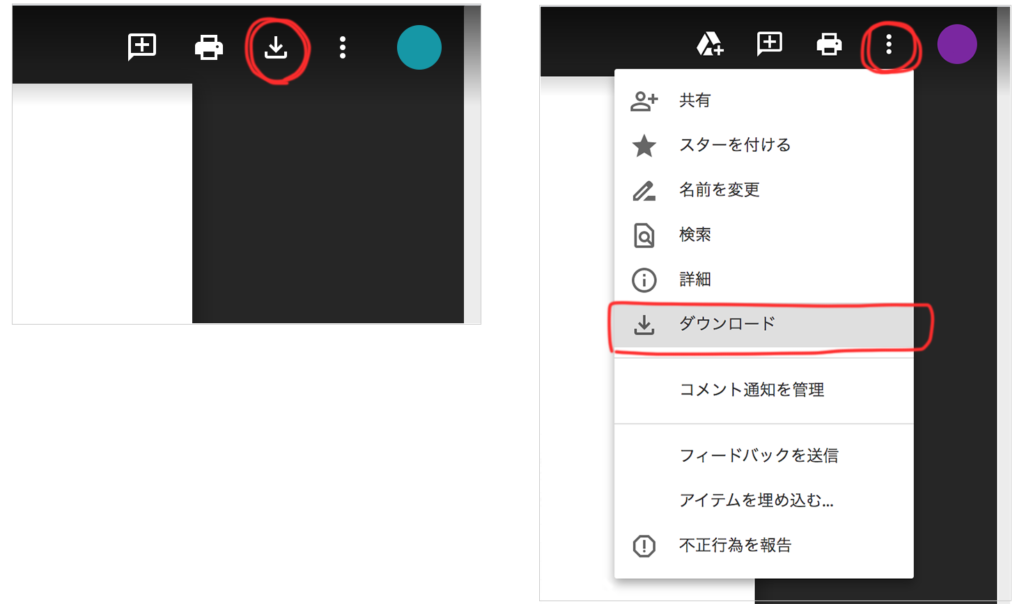
オンラインでの学校求人閲覧・検索が可能になりました
8月より学校に送付されてきた「学校求人」(就職部でファインリングされている求人情報に同じ)を、本校在校生専用「Webポータル」にて卒業年次生に限りリアルタイムでオンライン閲覧・検索できるようになりました。
閲覧には、各自に配布する「ユーザー名」「パスワード」が必要となります。
開校時間変更のお知らせ
教職員のオフピーク通勤実施に伴い、4月28日までの間、開校時間を10時~16時とさせていただきます。
お問い合わせやご相談等につきましては、まずお電話やメールでご連絡くださいます様お願いいたします。
お問い合わせ先はこちら
総合企画部
TEL:03-3475-0171
「卒業制作展・進級展」ならびに「卒業式」中止のお知らせ
2月21日に「卒業制作展・進級展や卒業式、体験入学、学校見学などでご来場される皆さまへ」としてご案内しておりましたが、その後の新型コロナウイルス感染拡大を受け、ご来場者様および学生の安全を考慮した結果、3月6日(金)~3月8日(日)に本校1.2号館で開催予定の『2020卒業制作・進級展』は【中止】させていただきます。
学生たちが本校での学びの集大成として一生懸命取り組んだ作品を大勢の方々にご覧いただけないのは残念でなりませんが、現在の状況に鑑みこのような苦渋の決断をせざるを得ない状況となりました。
また同様の理由により3月12日(木)に明治神宮会館で挙行を予定していました『2019年度卒業式』につきましても【中止】させていただき、卒業生のみ学内でクラスごとに卒業証書授与を行うことになりました。
卒業制作展・進級展ならびに卒業式を楽しみにされていた保護者の方はじめ皆様には、直前のご案内になりましたことを心よりお詫び申し上げますとともに、事情ご賢察いただき、ご了承賜りますよう謹んでお願い申し上げます。
2020年2月28日
学校法人原宿学園 東京デザイン専門学校
学校長 今村 昭秀
[9月2日訂正]学内備品PCでのAdobe製品使用について
Adobe IDでのログイン必須に
Mac教室や就職部のMacでAdobe製品を使用する際、Adobe IDでのログインが必須になりました。
Adobe製品 使用手順
- メニューバー内、右側にあるAdobeCCのロゴ(雲のようなマーク)をクリックしてログインしてください。
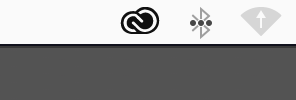
使用するAdobe製品(イラストレーターやフォトショップなど)を起動すると、起動画面のあとに ログイン画面が表示されますので、個人のAdobe IDでログインします。以前お知らせした上記の方法だと不具合が発生したとの報告があったため、メニューバーのロゴからのログインに訂正します。
一度ログインすれば他のAdobeアプリもそのまま使用できます。もしログイン画面が出ない場合は、前回の使用者がログアウトし忘れてるのかもしれません。
手順2.の方法でログアウトして、再度Adobeアプリを起動させるとログインのウィンドウが出ると思います。 - 授業終了時には、必ずログアウトしてください。
画面右上メニューバー内の雲のような形のCCマークをクリックしてプルダウンされた、右上のアイコンをクリック。
さらにプルダウンされた「ログアウト」をクリック。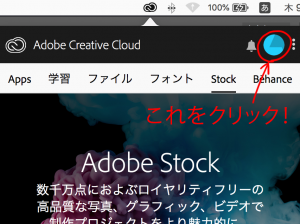
授業がおわったら必ずログアウト!
みなさんそれぞれ、様々なサービスのユーザーIDを使用しているかと思います。
自分の情報を守るために、共用パソコンで各種サービスにログインして使用する際は、必ず、使用後にログアウトをしてください。
ログアウト後のIDメールアドレスの履歴を消すには
ID欄に残っているアドレスを消して空欄にし、ログインボタンを押します。
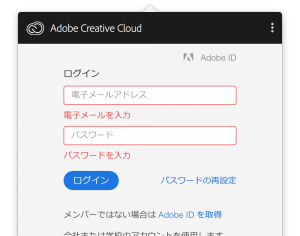
これでMacを再起動しても、ID欄は空欄になり、自分のアドレス履歴は消えます。
自分のIDでログインできない/忘れてしまった場合
- スペルの打ち間違いがないか確認
- ゆっくり打ってみる
- キーボードのcapsキーが点灯していないか確認(点灯していると英字が大文字固定になる)
以上を試してもログインできない場合は
自分のAdobe IDを確認の上、間違いがなければログイン画面内にある「パスワードの再発行」が必要になります。
すぐに解決できそうにない場合は
授業担当講師の先生(または副手さん)に申し出てください。
【注意】Mac教室での個人アカウントログインについて
Mac教室で、インターネット上の各種サービスにログインしたまま退室してしまう事例が増えています。
ログインしたままで、他人に内容を見られてしまったとの事例報告もありました。
※注意
授業中に個人アカウントへログインすることは
授業使用データの取り出し、バックアップなど
授業に関連することに限ります。
退室時には必ずログアウトを
授業終了時には必ず該当サイト等でログアウトしているか確認をしてください。
履歴を残さないモードの活用
自分のアカウントでログインする際は、ログイン情報を保持しない(履歴が端末に残らない)モードの使用をおすすめします。
Safari
メニューバー「ファイル」→新規プライベートウィンドウ
Chrome
メニューバー「ファイル」→新規シークレットウィンドウ
以上のウィンドウ内でのログインに関しては保持されず
ウィンドウを閉じればログアウトされます。
2018年度 II期時間割 (案)
II期時間割(案)を授業時間のみお知らせします。
※今後変更になる場合があります。
授業時間を青色の■で表示しています。
2018年度II期時間割(案) PDFはこちら