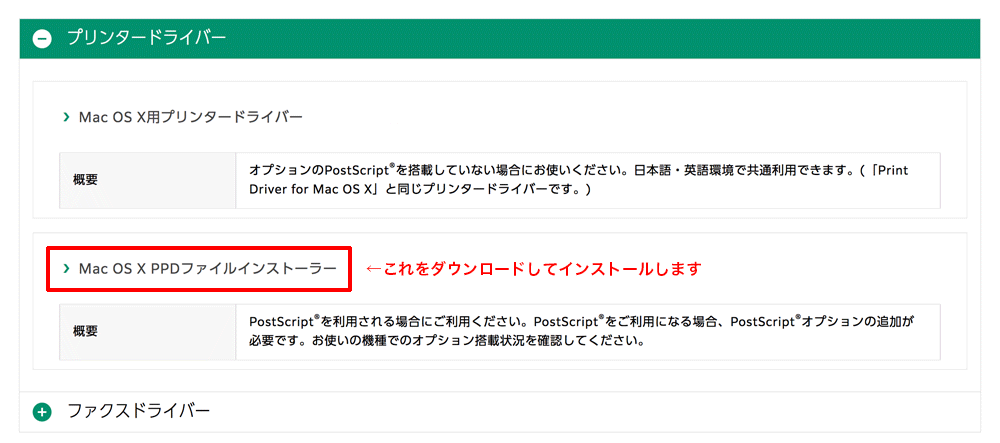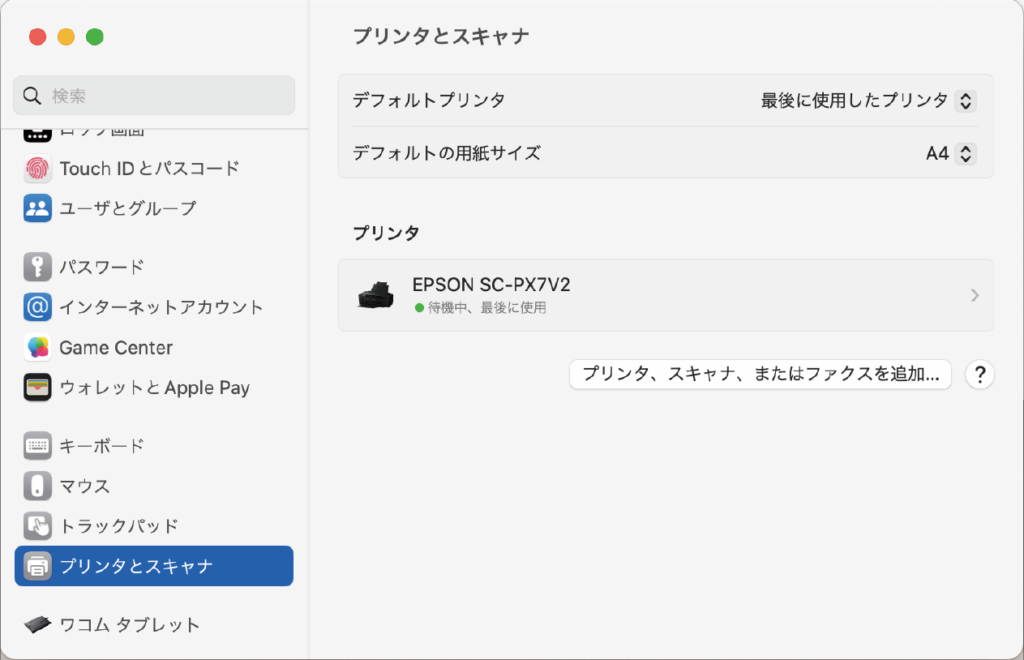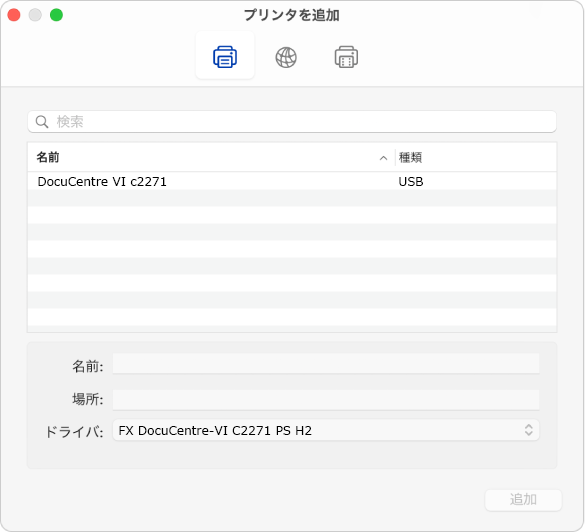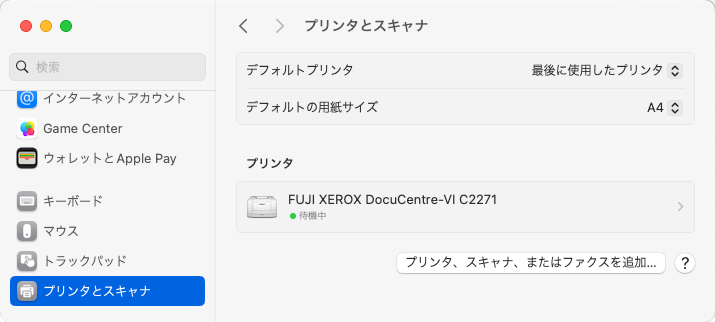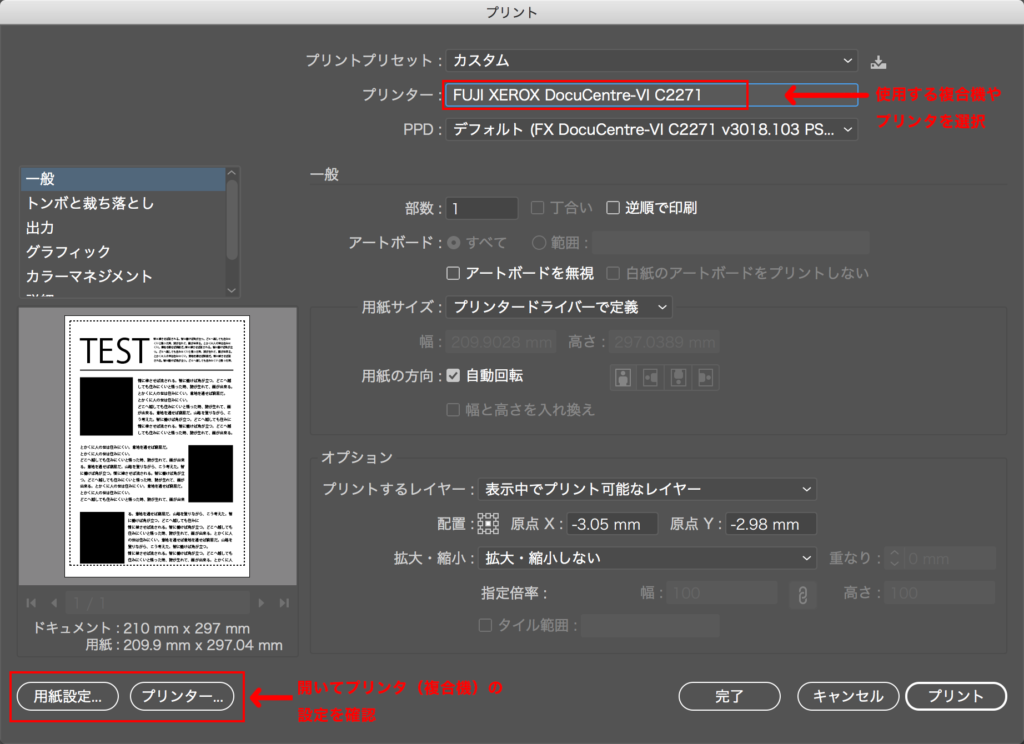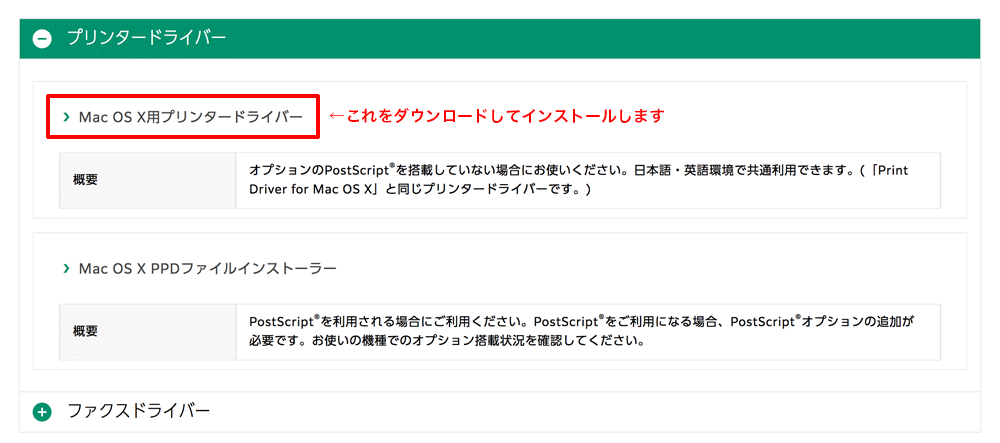校内には、複合機(コピー機)が4台設置されています。
| 建物名 | 設置場所 | 機種名 |
|---|---|---|
| 1号館 | B1階 階段横 | Docucentre-VI C2271 |
| 2号館 | 1階 ロビー | 〃 |
| 3号館 | 2階 廊下 | 〃 |
| 6号館 | 1階 廊下 | Docucentre-VII C2273 |
- USBメモリを差し込んでデータからプリントアウト可能(JPEG,PDF,TIFFのみ)
- USBメモリのフォーマットがFATもしくはFAT32のものに限ります。
- 外付けSSDなどは使用できません。
- スキャンは無料です。
備付のUSBケーブルでMacと接続、プリンターとして使用可能
ドライバーのインストール
以下に示すリンクのうち、自分のOSに合ったものを選択してクリックし、「プリンタードライバー」のなかから「Mac OS X PPDファイルインストーラー」をダウンロードしてください。
インストールは、複合機に向かうまえに済ませておきましょう。
Docucentre-VI C2271(1・2・3号館)
macOS 14 sonomaの対応ドライバは2023/10/13時点でメーカーサイト上に記載があり、macOS 12 Monterey用のものをそのまま使用できるとのことです。
https://www.fujifilm.com/fb/download/defacto/mac14/multifunction#docucentre
Docucentre-VII C2273(6号館)
macOS 14 sonomaの対応ドライバは2023/10/13時点でメーカーサイト上に記載があり、macOS 12 Monterey用のものをそのまま使用できるとのことです。
https://www.fujifilm.com/fb/download/defacto/mac14/multifunction#docucentre
ダウンロードできたら、インストールしましょう。
ダウンロードした、末尾が.dmgのファイルを開いて「Fuji Xerox PS Plug-in installer.pkg」を開き、画面表示に従いインストールしてください。
インストールが完了すると「インストーラを削除しますか?」のようなメッセージが出ますが、削除してしまってもOKです。(インストーラがゴミ箱に入ります)
複合機と接続して設定
複合機のすいている時に設定を済ませておきましょう。
複合機の向かって右側からUSBケーブルが出ていますので、Macへ接続します。
Macの画面左上のアップルメニュー(りんごマーク)
↓
システム設定…
↓
プリンタとスキャナ を開きます。
「プリンタ、スキャナ、またはファクスを追加…」をクリックします。
「プリンタを追加」ウィンドウが出て、プリンタリストの
名前の欄に複合機の名前「Docucentre-VI C2271」、種類の欄にUSBと表示されると思います。
複合機の名前をクリックすると、下段の
「名前(複合機名)」←「1号館複合機」など簡明な名前に変更を
「場所(自分のMacの名前)」
「ドライバ(複合機名を含むもの)」が自動で入力されます。
「追加」ボタンをクリックします。
プリンタリストに追加されたと思います。
あとは、Illustratorなどの各アプリケーションでプリントする際に、プリンタ選択で複合機の名前を選択してプリントすればOKです。
使用可能な用紙
用紙は、備え付けのもの(トレイに入っているコピー用紙)のみ使用可能とします。
持ち込みの用紙は使用できません。
おかしいなと思ったら
| 複合機から「ピピピピピ」と音がして、プリントされない |
|---|
| ◆お金を投入し忘れていませんか ◆投入金額が不足していませんか ◆カラーのデータをモノクロ出力に設定し忘れていませんか |
| 必要金額を投入して、再度アプリケーションの「プリント」から設定を確認してプリントをしてください。 |
| 用紙サイズの選択肢が少ない(A3サイズが選択できない) |
|---|
| ◆正しいドライバがインストールされていますか |
| 正しくドライバがインストールされていないと、用紙サイズの選択肢が出てこない場合があります。この場合でもA4サイズのプリントは問題なくできることが多く、いざA3をプリントする時に気づきがちです。 再度プリンタドライバの一覧にある「PPDファイル」という名前のものをダウンロードしてインストールをし直してから、システム環境設定の「プリンタとスキャナ」に登録されている該当プリンタの設定を削除したうえで、プリンターと繋ぎ直して再設定(プリンタの追加)をしてみてください。 |
| プリントされない |
|---|
| ◆アプリケーション(Illustratorなど)の設定でプリンタを正しく選択していますか ◆ケーブルは接続されていますか |
| アプリケーションの「プリント…」の設定画面で、使用するプリンタ(複合機)が正しく選択されているか確認してください。 ケーブルが正しく接続されているか確認してください。 |
| どうしてもうまくいかない場合は |
|---|
| ◆プリンタの設定を削除して、もう一度設定してみる |
| アップルメニュー→システム設定→プリンタとスキャナ を開きます。 プリンタリストの中から、うまくいかないプリンタの設定をクリックし、「プリンタを削除」ボタンをクリックして削除します。 改めてプリンタの追加をしましょう。 |
| ◆プリンタのドライバを追加してみる |
| 上記のプリンタの設定を削除した状態で OS13.x/12.xの人はこちらから「Mac OS X用プリンタードライバー」(下図参照)ダウンロードしてインストールしてください。 インストールできたら、アップルメニュー→システム設定→プリンタとスキャナ を開きます。 改めてプリンタの追加をしましょう。 |