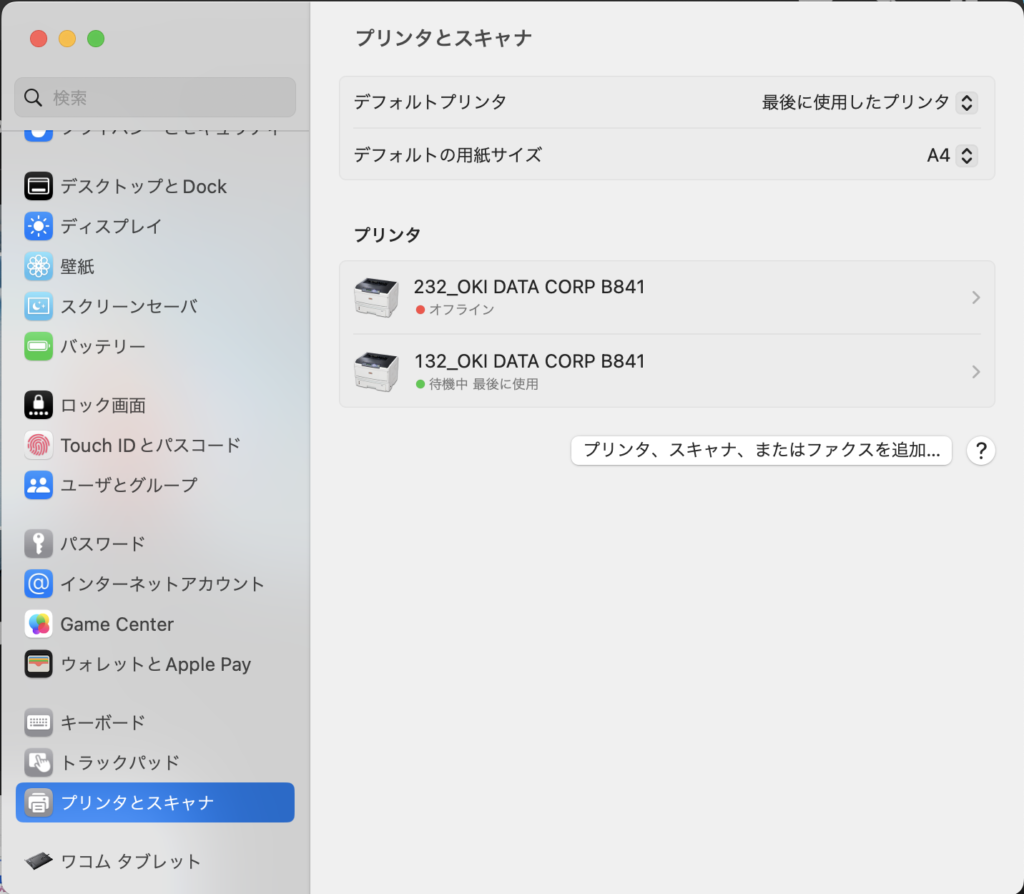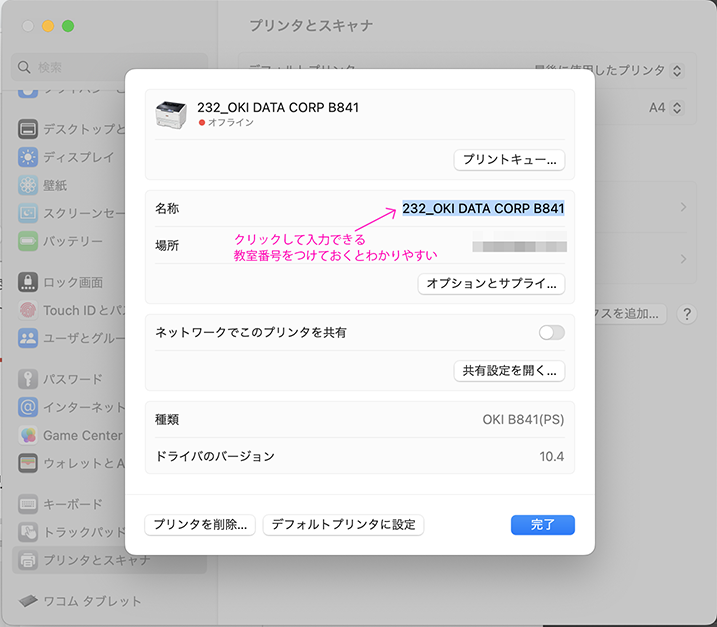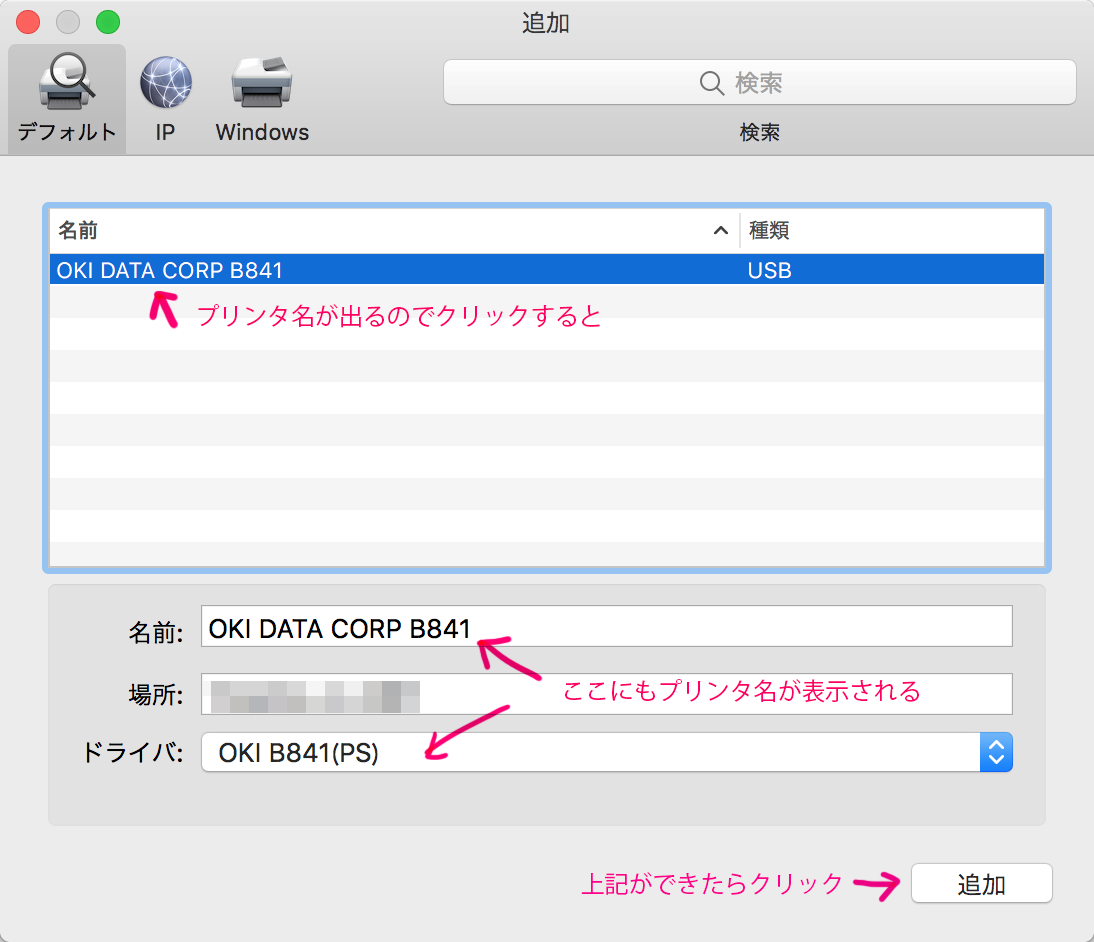プリンタを使用する前の準備
1.ドライバーをダウンロード
2.ドライバーをインストール
3.プリンタの接続設定
1.ドライバーをダウンロード
まずは、使用するプリンターのドライバーをパソコンにインストールしましょう。
ドライバーは使用するプリンターのメーカー公式ウェブサイトよりダウンロードします。
以下の手順を読んでリンク先へ行き、ダウンロードをしてください。
【macOS 12以降の Macの場合】
まず、自分のMac左上のアップルマークから「このMacについて」を開き、macOSのバージョンを調べます。
以下のリンク先の
モノクロLEDプリンター>B841dn と進み
自分のMacのOSを選択して
PSプリンタードライバーの「ダウンロードはこちら>」を押して「使用許諾に同意してダウンロードする。」を押してダウンロードします。
※上記ドライバー一覧のページで、PSプリンタードライバーの下のほうにPSプリンタードライバーアップデータ(PS) が表示されている場合は、①PSプリンタードライバー、②PSプリンタードライバーアップデータ(PS) の順でインストールをしてください。
※プリント時に「Filter 失敗」「Filter failed」のようなエラーが出てプリントできない人は、PSプリンタードライバーアップデータ(PS)のインストールで解決できるようです。お試しください。
2.ドライバーをインストールする
自分のPCの「ダウンロードフォルダ」にダウンロードしたものがありますので、インストールしましょう。
ダウンロードしたドライバ(B841から始まるファイル名の最後が.dmgのファイル)を開きます。
↓
開いたウィンドウの中の.pkgファイルを開きます。
(いくつかある場合は数字の大きいほうを)
例)Installer for OSX10.5-10.8.pkg
↓
さらに開いたウィンドウの「続ける」を押していき、「使用許諾契約」に同意して、「インストール」を押します。
↓
インストールが完了したらMacを再起動します。
3.プリンタの接続設定をします
※B841dnは、授業時間内・講師の管理の元でのみ使用できます。
プリンタの電源を入れ、Macを起動します。
↓
プリンタとMacをUSBケーブルで接続します。
※USB-C変換アダプタは必要に応じ着脱してください。
macOSが13(Ventura)の場合
↓
Macの画面左上のアップルマーク→「システム設定…」をクリックします。
↓
開いたウィンドウ左側から「プリンタとスキャナ」をクリックします。
↓
ウィンドウ右側の「プリンタ、スキャナ、またはファクスを追加…」ボタンを押します。
↓
「種類」がUSBで接続されている目的のプリンタを選びます。
ウィンドウ下部の「名前:」と「ドライバ:」が目的のプリンタの名前になったら「追加」ボタンを押します。
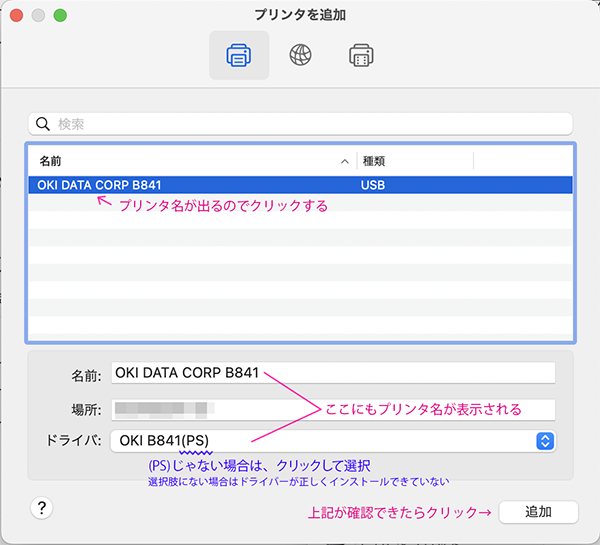
↓
これでひとまずプリンタが使用できる状態にはなりました。
同じプリンタが学内にたくさんあり、個体ごとに登録されます。
同じプリンタ名だらけになるとわかりづらいので、いま接続したプリンタ設定の名前を変更します。
↓
どの教室のプリンタなのか見分けがつくように、設定に教室番号をつけましょう。
リストから名前を変更したいプリンタ(いま登録したプリンタ)をクリックします。
「一般」タブの名前の欄を変更し、「OK」をクリックします。
例)211教室 B841
これで各種アプリケーションからプリントする際、プリンタを選びやすくなります。
以上で設定は完了です。
macOSが11〜12の場合
↓
Mac画面左上のアップルマーク→「システム環境設定…」をクリックします。
↓
開いたウィンドウから「プリンタとスキャナ」を選択します。
↓
ウィンドウ左側の「+」マークを押すと「追加」ウィンドウが出ます。
※初めてプリンタに接続した際、すでにウィンドウ左側白枠内に自動的に「OKI DATA CORP B841」が表示された場合は、
「種類」がUSBで接続されている目的のプリンタを選びます。
ウィンドウ下部の「名前:」と「ドライバ:」が目的のプリンタの名前になったら「追加」ボタンを押します。
同じプリンタが学内にたくさんあり、個体ごとに登録されます。
同じプリンタ名だらけになるとわかりづらいので、いま接続したプリンタ設定の名前を変更します。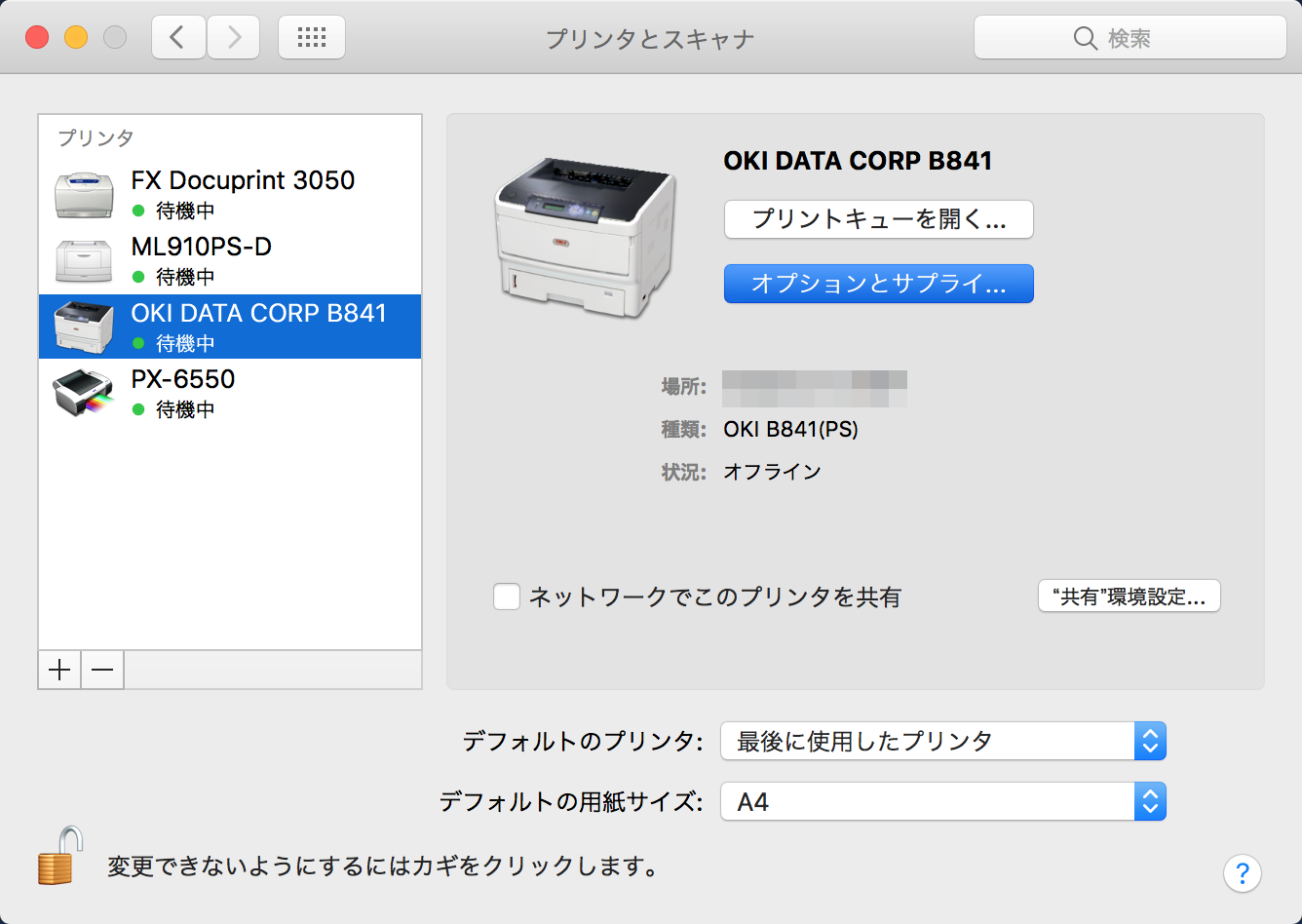
↓
どの教室のプリンタなのか見分けがつくように、設定に教室番号をつけましょう。
リストから名前を変更したいプリンタ(いま登録したプリンタ)を選び
ウィンドウ右側の「オプションとサプライ…」をクリックします。
「一般」タブの名前の欄を変更し、「OK」をクリックします。
例)211教室 B841
これで各種アプリケーションからプリントする際、プリンタを選びやすくなります。
以上で設定は完了です。